Edsby is the main online learning management system for Sudbury Catholic Schools. Edsby helps connect students, parents/guardians, and teachers. Edsby lets parents see what’s happening with their children at school, and helps them play a more active part in their education.
Already have an account?
Getting Started
Creating an Edsby Account
How to get an Edsby parent account?
To access Edsby as a parent, please ensure you have provided the school with your current contact information. Once the school has it, you will be sent an email invitation to set up your Edsby account.
The email subject line will read, “Invitation from Edsby to Connect...”. If you don’t get the email, check your junk folder and contact the school office for help.
School Contact Information
For school contact information, including phone numbers and email addresses, please visit our List of Schools page.
How to Login?
Login Instructions:
- Go to https://scdsb.edsby.com to log in.
- Sign in with the username and password you set up for Edsby.
(If you did not receive an e-mail invite to set up your Edsby account, please contact your school office.)
Edsby App
Edsby Mobile App for Parents
Edsby offers a free app for all iOS and Android smartphones and tablets, giving you real-time access to important school information at your fingertips. Stay updated on the go, anytime, anywhere.
The Edsby app is supported across multiple devices and can be downloaded from the Google Play Store and Apple App Store.

Login Instructions:
- Go to the appropriate app store, download the free Edsby app, and launch it.
- The first time you access it, it will ask you for the server name.
- Enter “scdsb” in the field as shown.
- Click “Go!” and then log in with your username and password.
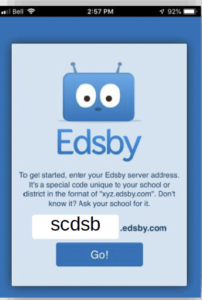
Receive Notifications from Edsby
Edsby Notifications for Parents
Keep up-to-date with what's going on in your child's classes by setting up push or e-mail notifications.
View instructions here: Parent Notifications
Edsby Guide for Parents
Need help navigating Edsby? Check out our Edsby Guide for Parents. The guide provides an introduction for parents new to Edsby to help you learn how to get started and stay updated on your child’s learning, school news, and communication.
Edsby Support
If you would like to learn more about Edsby or require additional support, please visit https://www.edsby.com/help/parents/ for more information.
Things to Know
Does each Parent/Guardian need their own Edsby Account?
Edsby recommends that each parent or guardian have their own individual Edsby Parent account. To ensure each parent/guardian receives personal access, it's best for each parent or guardian to provide separate email addresses to the school. The school will send an invitation to the emails provided.
How to Access Edsby as a Parent/Guardian?
Edsby Account Setup for Parents/Guardians
Step 1: Contact the school, and provide your up-to-date email to the School Office to receive your Edsby invitation.
Step 2: Check your email for an “Invitation from Edsby to connect..."
Step 3: Click the link to accept the invitation. (Check your spam or junk email, if necessary. If not found, reach out to the school office.)
Step 4: Set up your account by confirming student information, setting up a password, and logging in at https://scdsb.edsby.com/
Please Note: If you forget your password click "forgot password” on the Edsby login page to reset it.
How to Reset Your Edsby Account Password?
Edsby Password Reset
If you forgot your password for Edsby, click "forgot password” on the Edsby login page to reset it.

What Do Parents See When They Log into Edsby?

When parents log in to Edsby, they see a home screen. The above example has the key sections outlined by numbers.
- Schools and districts their children are part of
- Applications like Registration Campaigns
- News River from all schools and districts their children are part of.
- The parent’s Groups
- The parent’s Personal Schedule
- The parent’s Children
Within the section for each child, parents will be shown a condensed version of the same information shown on that child’s home screen:
- Child’s Classes (and an option to view Report Cards if available)
- Link to child’s Portfolio
- Recent Activity regarding any notes posted in classes by the child’s teachers
- Options to schedule child’s Absence
- Child’s Personal Schedule

How to Update Contact Information on Edsby?
Updating Parent Contact Information
To update your contact information, log in to your Edsby account and navigate to your profile settings. From there, you can edit your email address and other personal details.
How Often is Information on Edsby Updated?
Class and school calendars, along with news updates, are typically refreshed on a regular basis, though the frequency may vary. We encourage you to check back often for the most current information.
How to Setup Notifications?
Setting Up Edsby Notifications
Edsby offers three types of notifications: In-App, Email, and Mobile.
- In-App Notifications appear as a red bubble next to the bell icon at the top of the Edsby screen.
- Email notifications are sent to the email address linked to your Edsby account.
- Mobile notifications show up directly on your phone. These notifications appear as a red bubble on the Edsby app icon or as banners on your phone's lock screen and can pop up at the top of your screen while using your device.
To Set Up Notifications using a Desktop:
- Login to Edsby
- Go to Settings > Notifications
- Click on the Child, School, Group, etc...that you want to receive notifications for and select the notification method (i.e. email info and triggers.)
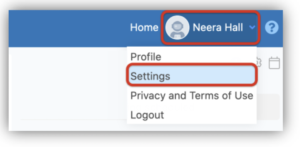

To Set Up Notifications in the App
- Login to Edsby
- Click ≡
- Go to Settings > Notifications
- Click on the Child, School, Group, etc...that you want to receive notifications for and select the notification method and triggers.

To Set Up Banner Notifications For Your Phone
- Open your phone's Settings.
- Scroll down and select the Edsby app.
- Tap Notifications and ensure they are enabled for the Edsby app.

What Specific Notifications Can Edsby Send You?
Personal Calendar Notifications
To get reminders for events in your Personal Calendar, follow these steps:
- Go to Settings > Notifications.
- Select Personal Calendar and choose how you'd like to be notified (e.g., email or mobile).
- Enable reminders by checking the box next to Personal Calendar Reminder.
School News Notifications
To get updates when your child’s school post the latest news items:
- Go to Settings > Notifications.
- Select the school name and choose your notification method.
- Check the box next to News Item Posted.
If your children attend multiple schools, you can apply these settings to all their schools by checking Apply changes to all my schools.
Child-Specific Notifications
You can customize notifications for each of your children, including updates on attendance and class activity:
- Go to Settings > Notifications and select your child’s name.
- Choose the type of updates you’d like to receive (e.g., attendance incidents, class updates).
- To apply the same settings to all your children, check the box Apply changes to all my children.
If notifications are enabled, you’ll get updates when teachers post within your child’s class. These notifications will continue when your child moves to new classes.
Attendance Notifications
If your child is marked late or absent and it’s unplanned, you’ll receive an Edsby notification. From there, you can either:
- Click I Know About This to provide a reason for the absence.
- Click I Don’t Know About This if you’re unaware of the absence.
Group Notifications
You can also receive updates for Groups you are a part of. To set this up:
- Go to Settings > Notifications and select the Group name.
- Choose what you’d like to be notified of, such as posts, replies, or calendar events.
If you’re part of multiple groups, you can apply these settings to all your groups by checking Apply changes to all my groups.
Post Activity Notifications
To receive updates when others interact with your posts in Groups:
- Go to Settings > Notifications.
- Check the box next to Replies and Likes on my posts.
You’ll be notified of any likes or replies, either through email, in the Edsby app, or on your mobile device.
Please note that each school community may use Edsby slightly differently. If you have any concerns or need assistance with Edsby, please reach out to your school for support.
How to Submit An Absence?
Edsby Makes Submitting Absences Easy!
Parents can now submit their child's absences directly through Edsby. Parents have two options when scheduling absences: Absent Today and Planned Absences. To learn how to submit, visit the Edsby support page here.
To submit an absence, scroll to the child the absence is for. Parents have two options when scheduling absences: Absent Today and Plan an Absence
Absent Today
If a parent’s child is going to be away for the whole day, click Absent Today to open the Absence form.
Plan an Absence
Parents can also report future absences, partial-day absences, and multi-day absences through Edsby. Use Plan an Absence if your child will be absent at a time other than the current day.

